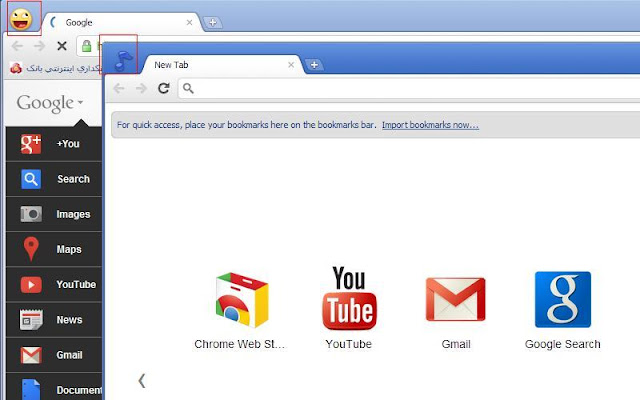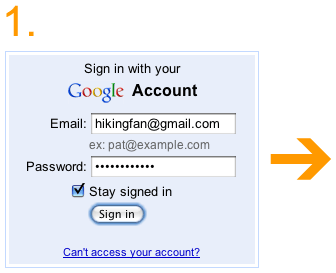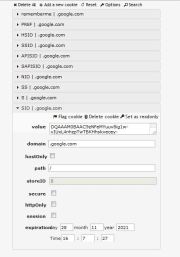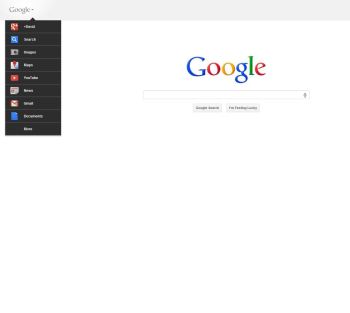بعد از وارد کردن این کد، میتوانید مشخص کنید که آیا کامپیوتری که در حال استفاده هستید به مدت 30 روز به خاطر سپرده شود یا نه. طبیعتا اگر از یک کامپیوتر عمومی یا متعلق به دیگری استفاده می کنید، این گزینه را انتخاب نمی کنید.
از این به بعد از هر وسیلهی که بخواهید وارد حساب کاربری گوگل خود شوید، نیاز به تایید هویت از این طریق دارید.
نکته 1: می توانید یک شماره تلفن دیگر به عنوان پشتیبان اضافه کنید که در صورت عدم دسترسی به تلفن اصلی، با شماره دوم تماس گرفته شود.
نکته 2 : اگر از اپلیکیشنهای گوگل برای تلفن همراه (آندروید، آیفون و بلکبری) استفاده میکنید، باید از تنظیمات مخصوص استفاده کنید. (Android - iPhone - BlackBerry)
نکته 3: یک سری 10 تایی کد دسترسی برای شما تهیه می شود که می توانید آنها را چاپ یا به شکل فایل متنی ذخیره کنید. (Backup verification codes) این کدها مختص شماست و در صورتی که به تلفن دسترسی ندارید می توانید از آنها استفاده کنید. هر کد فقط یکبار قابل استفاده است و در صورت اتمام می توانید یک سری جدید تولید کنید. توصیه می شود پرینت این کدها را همراه خود داشته باشید .
نکته 4: اگر از روشهای دیگری برای دسترسی به ایمیلهای خود استفاده میکنید، (مثل Outlook , Mobile Email , Google Talk, Nimbuzz , ....) لازم است با استفاده از کلمات عبور ویژه نرمافزار (Application specific password) یک رمز عبور خاص برای هر نرمافزار ایجاد و به جای رمز عبور اصلیتان وارد کنید.
منبع : این صفحه عنوان ندارد
غول های تکنولوژی مثل گوگل ، هر روز روش های جدیدتر و بهتری به منظور امنیت کاربران خود به کار میگیرند . در واقع نمیتوان گفت که این روش ها تا چه حد موثر هستند و یا تا چه مقدار میتوانند در مقابل خلافکاران فضای سایبر مقاومت کنند . اما در هر صورت این روش ها کار را برای این افراد خرابکار سخت تر و سخت تر میکند .
یکی از قابلیت هایی که گوگل معرفی کرد ، روش تایید دو مرحله ای به منظور امنیت بیشتر حساب های کاربری بود . در این روش که قبلا هم در گویا آی تی
توضیح داده شده است ، شما یک شماره تلفن همراه یا ثابت را به حساب کاربری خود در گوگل اضافه میکنید . سپس هر بار که قصد وارد شدن به حساب کاربری خود را داشته باشید ، گوگل یک پیام کوتاه برای شما ارسال میکند که حاوی یک کد تایید است . البته دریافت این کد توسط شما بستگی به انتخاب شما دارد . در صورتی که به جای پیام کوتاه ، پیام صوتی را انتخاب کرده باشید ، از طرف گوگل با شما تماس گرفته شده و کد مورد نظر توسط یک سیستم صوتی گویا به شما اعلام خواهد شد . پس از آن باید کد تایید را وارد کرد و وارد حساب خود شوید .
در این صورت تنها کسی که به شماره مورد نظر دسترسی داشته باشد ، میتواند کد تایید ارسال شده از سوی گوگل را در قسمت لاگین حساب کاربری وارد کند . در اینجا تنها شما هستید که میتوانید کد تایید گوگل را دریافت کرده و وارد کنید . پس علاوه بر کلمه عبور شما ، یک سد امنیتی بسیار قدرتمند دیگر نیز در برابر فرد مهاجم قرار خواهد گرفت .
اما وارد کردن کد امنیتی گوگل که از طریق تلفن همراه و یا ثابت برای شما ارسال میشود ، منوط به اینست که شما بخواهید از طریق مرورگر خود به حساب کاربری تان در گوگل لاگین کنید . ممکن است شما هم از برنامه های مختلفی مثل تاندربرد برای چک کردن ایمیل های خود و یا پیکاسا برای مدیریت عکس هایتان استفاده کنید . پس از اینکه سیستم تایید دو مرحله ای را فعال کنید ، کد امنیتی بین شما و حساب کاربریتان قرار خواهد گرفت . پس با این حساب هر چقدر هم که پسورد خود را در برنامه ای مثل تاندربرد وارد کنید ، فایده ای ندارد . همچنین در اکثر برنامه ها نیز فیلدی برای وارد کردن کد تایید وجود ندارد .
اما چاره چیست ؟
گوگل برای این برنامه ها نیز فکری کرده است . راه حل گوگل روشی به نام Application-specific passwords است . اگر مایل باشید روند کار را روی برنامه ای مثل تاندربرد امتحان کنیم . البته شما میتوانید این کار را روی هر برنامه ی دیگری مثل پیکاسا و یا حتی app های روی گوشی موبایل خود نیز انجام دهید .
پس از اینکه سیستم تایید دو مرحله ای گوگل را فعال کردید ، یک اکانت جدید به منظور استفاده از جیمیل در تاندربرد بسازید ( میتوانید
این مطلب را به منظور آشنایی بیشتر با برنامه مدیریت ایمیل تاندربرد مطالعه کنید ) .
هنگامی که قصد وارد کردن کلمه عبور را داشته باشید ، با پیغام اشتباه بودن کلمه عبور مواجه خواهید شد . البته این مورد به دلیل فعال بودن همان سیستم تایید دو مرحله ای میباشد و کلمه عبور شما مشکلی ندارد .
پس ابتدا به وبسایت گوگل بروید و وارد حساب کاربری خود شوید . سپس از قسمت بالا و سمت راست روی نام و یا آواتار خود کلیک کنید . از بین منوها ، منوی Account settings را انتخاب کنید .
در صفحه تنظیمات حساب کاربری خود ، از قسمت سمت چپ روی آیتم Account Overview کلیک کنید . اکنون از قسمت سمت راست روی لینک Edit که در مقابل عبارت Authorizing applications & sites قرار دارد کلیک کنید .
گوگل دوباره از شما میخواهد که اطلاعات کاربری خود را وارد کنید . پس اطلاعات را وارد کرده و دکمه Sign in را بزنید .
صفحه دوباره بارگذاری خواهد شد . به قسمت انتهایی صفحه بروید . در قسمت Application-specific passwords یک تکست باکس قرار دارد . در اینجا چون میخواهیم یک پسورد اختصاصی برای تاندربرد بسازیم ، پس نام Thunderbird را وارد کرده و دکمه Generate password را میزنیم .
همان لحظه یک پسورد برای شما ساخته میشود . البته لازم نیست این پسورد را به خاطر بسپارید . تنها کافیست یک بار آن را به جای کلمه عبور خود در تاندربرد وارد کنید . بهتر است این کلمه عبور را کپی کنید . اما اگر خواستید که آن را به صورت دستی وارد کنید ، توجه داشته باشید که فاصله ای بین حروف وجود ندارد . پس کلید اسپیس را نزنید .
 ) شوید
) شوید ) شوید
) شوید